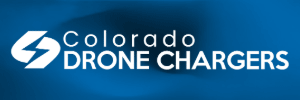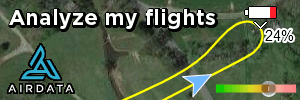- Joined
- May 29, 2014
- Messages
- 364
- Reaction score
- 132
So I tried Live Streaming on YouTube from my P4 the other day for the first time.
My data connection wasn't good which resulted in a smallish and washed out feed. But still, it felt powerful. And stressful as I knew my camera work wasn't tip-top and there was no way to "edit it out" in post.
With this thread, I am hoping P4 owners who use the Live Streaming feature in the DJI Go app and want to share the link with us so we can watch.
Forgot the name of that app people use to do the same and live-stream from their cellphone.
This is more exclusive and privileged. I'd be thankful if someone let us in and transported us to their location.
One day we could be watching NYC, another Idaho and another, China. Who knows.
Thank you all.
@LuvMyTJ May I please get you to consider this thread as a candidate for sticky if it gains traction?
Edit:
I am adding a tutorial for YouTube to get everyone interested started with this.
You can do this in your home and ahead of time, before you go out and actually Live Stream.
1. Sign into your YouTube account
Click on your account name (top right corner)
And then on Creator Studio
2. In the left column, click on the Live Streaming and then Stream Now
The first time you do this, follow instructions on that screen to enable Live Streaming on your account.
Subsequent times you go there, you can control complex things like chat functions, analytics and the monetization (ads on) of your stream.

3. Open the DJI Go app on your device.
Tap the ... in the top right corner and then ... again at the bottom of the vertical row of icons.
Under Live Streaming, tap Choose Live Streaming Platform and finally YouTube.
The first time you do this, you must enter your YouTube credentials to sign-in.


Click through the prompts, fill out the descriptive elements of your Live Stream if you care.


Then tap Start Encoder.


And finally tap Start Streaming

That's it! You are live.
You can copy the URL from there to share it in other apps... and to post it here.

4. You now have a Blue icon on your DJI Go main screen.
Tap it to call up the Live Streaming controls where you can stop the streaming.

Notes:
1) If you want to Live Stream sound also (besides video).
The Live Stream will use the microphone in your device (running the DJI Go app).
You will be prompted to allow access to it the first time, you can decline.
2) The DJI Go can Live Stream to Facebook:
I don't use FaceBook and have no experience with it.
So here is another tutorial from someone else.
I am making his video start at the 1:33 mark where it matters.
My data connection wasn't good which resulted in a smallish and washed out feed. But still, it felt powerful. And stressful as I knew my camera work wasn't tip-top and there was no way to "edit it out" in post.
With this thread, I am hoping P4 owners who use the Live Streaming feature in the DJI Go app and want to share the link with us so we can watch.
Forgot the name of that app people use to do the same and live-stream from their cellphone.
This is more exclusive and privileged. I'd be thankful if someone let us in and transported us to their location.
One day we could be watching NYC, another Idaho and another, China. Who knows.
Thank you all.
@LuvMyTJ May I please get you to consider this thread as a candidate for sticky if it gains traction?
Edit:
I am adding a tutorial for YouTube to get everyone interested started with this.
You can do this in your home and ahead of time, before you go out and actually Live Stream.
1. Sign into your YouTube account
Click on your account name (top right corner)
And then on Creator Studio
2. In the left column, click on the Live Streaming and then Stream Now
The first time you do this, follow instructions on that screen to enable Live Streaming on your account.
Subsequent times you go there, you can control complex things like chat functions, analytics and the monetization (ads on) of your stream.
3. Open the DJI Go app on your device.
Tap the ... in the top right corner and then ... again at the bottom of the vertical row of icons.
Under Live Streaming, tap Choose Live Streaming Platform and finally YouTube.
The first time you do this, you must enter your YouTube credentials to sign-in.
Click through the prompts, fill out the descriptive elements of your Live Stream if you care.
Then tap Start Encoder.
And finally tap Start Streaming
That's it! You are live.
You can copy the URL from there to share it in other apps... and to post it here.
4. You now have a Blue icon on your DJI Go main screen.
Tap it to call up the Live Streaming controls where you can stop the streaming.
Notes:
1) If you want to Live Stream sound also (besides video).
The Live Stream will use the microphone in your device (running the DJI Go app).
You will be prompted to allow access to it the first time, you can decline.
2) The DJI Go can Live Stream to Facebook:
I don't use FaceBook and have no experience with it.
So here is another tutorial from someone else.
I am making his video start at the 1:33 mark where it matters.
Last edited: