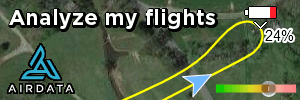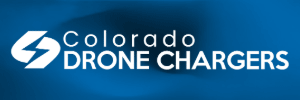Just before we start I should say to carry this out you are going to have to open your P2. This could cause damage and void your warranty. Only carry out a receiver replacement if you are comfortable with messing around with the internals of your P2 and are happy to carry it out at your own risk. I won’t be held responsible for any damage or problems caused by any procedure or inaccuracy in these instructions. Please read through them and make sure you understand them before carrying out the receiver replacement.
Preliminary Tasks
Before starting replacing anything it’s a good idea to make a note of the current values that your transmitter is currently pumping out. The reason for this is that it’s important to do this is that you will need to be able to match the values on the new Transmitter to those of the old as closely as possible.
Plug in your P2 to your computer and fire up the Phantom 2 Assistant Software. On the ‘View’ screen toward the bottom you will see the numerical values that relate to the transmitter output. For the main channels (A,E,T & R) these should go from -1000 - +1000 (or near enough) and because these are controlled with S-Bus you don’t need to worry too much about those values. The three you will be concerned with are U, X1 (IF YOU HAVE A ZENMUSE) & X2.
Start by toggling the S1 switch on the transmitter and taking note of the bottom and top values of the U Channel. Do the same for S2 reading the values from X2. Finally if you have a Zenmuse, slide the lever on the rear and check that the X1 values. They should be approx. -1000 - +1000.
Once you are sure you’ve got all the information, shut down the transmitter and P2 and then you can start the install proper.
Install the receiver.
Remove the P2 battery before continuing. The receiver on the Phantom 2 is a separate board fixed to one side of the main controller board. It had two connectors, the one toward the rear is the S-Bus connector and the front one is the tilt for the Zenmuse. Obviously if you don’t have a Zenmuse fitted you’ll only have one connector.
UPDATE: 13/02/14
The R2008SB Rx has short antennae so I purchased some 400mm extensions that Futaba make (Part Number: RA2-4G/400). Replacing the original ones is easy and once replaced you can position the antennae is better positions (I have placed one down a leg and the other horizontally across the bottom of the opposite leg. I did move my CanBus connector to make life easier)
The first thing to do is connect the S-Bus from the NAZA-M V2 to the new receiver. Unplug the connector from the Phantom receiver. It’s held in place with two blobs of glue. Use a sharp knife to gently release the connector from the glue. Once clear, simply connect the free end to the Futaba receiver S-Bus socket that is located horizontally underneath the other channel connections.

UPDATE: 13/02/14
'Flyinghigh' pointed out that there is no need to reconnect the Zenmuse cable from the old receiver as the tilt functionality is handled by the S.Bus connection. You can now remove the Zenmuse - NAZA cable.

Now you’ve connected the receiver you need to mount it to the board with some double sided foam tape. You may need to build a couple of layers to make sure it sits in the correct position. Finally you need to position the antennae at right angles to each other. The easiest way to achieve this is to feed one down the leg (in my case the leg with the Can-Bus connector on it) and the other one is placed across the front of the P2. Make sure the antenna that goes down one leg is nowhere near the compass and also make sure it’s not flapping around in the wind. (See update further up this page for information about Antennae Extensions)

You may need to link the receiver to the transmitter if you’ve not used it before. To do this power on the Transmitter, then the P2 (put the battery back in now). When everything is live, press and hold the little button marked ‘SW’ on the side of the receiver next to the antennae. When you let go, the little LED just above it should turn solid green. If it doesn’t try again or read the manual for the receiver to troubleshoot.
Don’t’ screw it all back together just yet…. Just in case you run into any problems later in the configuration process, however for now you can turn the P2 off.
Configure the Transmitter
Next we move onto the dark art of configuring the Futaba 8J Transmitter. The first thing we need to do is create a new model profile so we can set this up for the P2.
Turn on the 8J and access the configuration by holding down the ‘+’ key for two seconds. Move the cursor down until ‘MDL-NAME’ is highlighted and press the Multi Function Switch (MFS) to take you into the menu. In here you can allocate a name for your P2 and also enter your own name. Use the MFS to choose the letters / numbers from the right hand side until you’ve populated the fields as you want them to show up. Press the ‘End’ button to return to the main menu.

Now you’ve defined a model you need to select that as the one you are going to be configuring. From the main menu, use the MFS to highlight and select ‘MDL-SEL’. If you already have multiple models stored you will need to find an empty one and allocate your P2 profile to that. If this is your only model you should see the model stored in slot ‘1’ as the photo below shows. Once selected, press ‘End’ to return to the main menu.

The last thing we need to do before we go ahead with the configuration is ensure that the correct type of aircraft is selected. You’d think that a multirotor would be a helicopter as far as the 8J is concnerned however it’s not. We actually need to make sure that the Transmitter is setup to deal with the P2 as an aircraft.
Select ‘PARAMETER’ from the main menu and ensure that the type is set to ‘AEROBATIC’. When done, return to the main menu.

Now because our lovely new receiver and NAZA-M V2 communicate using the S-Bus Protocol we don’t need to worry too much about configuring the main control channels (Throttle, Rudder, Elevator & Aileron) and instead for now we can concentrate on setting up the switches we are going to need as well as the Zenmuse control (if you are using one).
So let’s firstly lets replicate the S1 and S2 switches. As they are both 3-position switches we will use the two 3-position switches on the 8J which are C & E. We will put S1 on Channel 6 and S2 on Channel 7. As we have an extra channel we can allocate this to a ‘Failsafe’ switch that can be flicked on if you get into trouble to instantly activate the failsafe mode. Let’s allocate D to Channel 8 to deal with this.
Navigate to the third configuration screen and choose ‘AUX-CHAN’. Using the MFS and the + & - keys, allocate the channels as below. Channel 5 is set to VR as this was the channel you plugged the Zenmuse tilt into on the receiver. If you aren’t using the Zenmuse just leave Channel 5 as ‘Null’.

Before we configure the channels any further we should make sure the switch positions marry up properly. Ideally you want to start with all switches up/back. On the main menu choose ‘REVERSE’ and using the MFS and + & - keys set your channels to the same as below.

This ensures that the switches are operating in the correct way. Once set, go back to the main menu by pressing ‘End’
Next we need to set ‘Endpoints’ for each of the Channels. On the main menu choose ‘END POINT’ from the first configuration screen. The endpoints define the limits of the channels, the 'amount' of output if you like and we need to ensure that our new transmitter produces as close to the original values as possible. Remember earlier when you wrote down those values from the original transmitter? Now is the time to retrieve them.
To configure the endpoints it’s easier to do it ‘live’. Pop the battery back in, plug your P2 into your computer, turn it on and fire up the Assistant Software again. You can now monitor the values in real-time which make it a lot easier configuring the switches.
First let’s start with the S2 switch configuration. We are going to configure Switch ‘E’ to be the S2 (as it’s a three-way switch). On the display use the MFS to select Channel 6 (FLP). If you now toggle the ‘E’ Switch you should see that on this display the L & H are highlighted depending on whether the switch is On or Off. Make sure the switch is pushed back and the ‘L’ is highlighted. If you now refer to the reference value you wrote down earlier, using the + & - keys to increase or decrease the ‘L’ value while monitoring it in the Assistant Software. Try to get it as close to the value you wrote down when S2 was ‘Up’ on the old transmitter. Once you’re happy, flick the switch down and configure the upper figure. If you find that the values are way off you can back out of that menu and choose ‘SUB TRIM’ from the menu. In there, select the channel you are altering and dial in a negative number which should reduce the jump between figures in the Assistant screen. It’s a case of adjusting the ‘SUB TRIM’ and then trying again until you get to within 3 or 4 of the original value.
Repeat this for Channel 7 (AV1) setting the values to the same as you wrote down for Switch S1. Channel 5 is your Zenmuse channel so use the VR knob to select the L & H and then the + & - keys as normal. Once down, ‘End’ to go back.


Once this is complete let’s setup Switch D to allow us to trigger the NAZAs failsafe. This is done in the Channel Mixing screen. Go to the ‘P.MIX1-6’ menu and select ‘CRV: 6’ which will have ‘INH’ currently selected. Once in, navigate to P-5 using the MFS and set it to -45%, repeat for P-4.

Now scroll down to the second screen and set the values to the same as below.

In effect what this does is forces Switch D to ‘deflect’ the AV1 channel to the third position which is the failsafe.
For the main controls there is only one thing left to do and that’s to set a default throttle setting for receiver’s own failsafe (as opposed to the NAZAs failsafe). The Futaba transmitter has it’s own failsafe built in which allows you to set all your channels to default values in the event that the receiver loses the transmitter. This is configured purely as a precaution as in reality the NAZA should take control of the situation.
From the main menu choose ‘FAIL SAFE’ and set Channel 3 (throttle) to about 50%. This ensures that the P2 will go into a hover if communication was lost.

Finally the only thing left to do is to set the gimbal tilt. I found that by default channel 5 didn’t provide the correct values to the Zenmuse and the gimbal only started to move after the knob had already gone through half of it’s movement. TO correct this I decided I would ‘scale’ the output from the transmitter to use the entire rotation range of the knob which would allow for finer control of the gimbal.
From the main menu go back to the ‘P.MIX1-6’ menu and this time choose CRV: 5. Rotate the VR knob counter-clockwise and start from there. Configure the P-1 to P-5 values as below.

When you’ve done that scroll down to the next screen and set the MIX to on and the Master and Slave channels to GER (which is channel 5, your Zenmuse channel). Ensure that the switch position option is left at NULL.

If you want you can also set one of your switches to operate the gimbal to the extremes. This allows you to fully tilt the gimbal with a single switch throw. This is completely optional however I find it quite useful to have Switch G controlling that action.
Staying in the ‘P.MIX1-6’ menu choose NOR:1 and copy the configuration below.

That will enable Switch G to tilt the gimal full down or up.
It’s a wise idea to connect the P2 back to the Assistant software and perform a ‘Calibration’ of the controls and buttons. This can be found on the ‘Basic’ screen within the Assistant Software.
That’s it! You should now have a fully configured Futaba / P2.
UPDATED: 11/02/2014
The 8J has a self centring throttle. To enable this, unscrew the four screws holding on the rear of the transmitter and you'll see there is a black plastic plate that covers the swingarms on the left hadn stick. Simply remove the couple of screws that hold this plate in place and remove the whole plate which contains the ratchet. This will now allow the left stick to auto centre rather than being stuck on the ratchet.
Preliminary Tasks
Before starting replacing anything it’s a good idea to make a note of the current values that your transmitter is currently pumping out. The reason for this is that it’s important to do this is that you will need to be able to match the values on the new Transmitter to those of the old as closely as possible.
Plug in your P2 to your computer and fire up the Phantom 2 Assistant Software. On the ‘View’ screen toward the bottom you will see the numerical values that relate to the transmitter output. For the main channels (A,E,T & R) these should go from -1000 - +1000 (or near enough) and because these are controlled with S-Bus you don’t need to worry too much about those values. The three you will be concerned with are U, X1 (IF YOU HAVE A ZENMUSE) & X2.
Start by toggling the S1 switch on the transmitter and taking note of the bottom and top values of the U Channel. Do the same for S2 reading the values from X2. Finally if you have a Zenmuse, slide the lever on the rear and check that the X1 values. They should be approx. -1000 - +1000.
Once you are sure you’ve got all the information, shut down the transmitter and P2 and then you can start the install proper.
Install the receiver.
Remove the P2 battery before continuing. The receiver on the Phantom 2 is a separate board fixed to one side of the main controller board. It had two connectors, the one toward the rear is the S-Bus connector and the front one is the tilt for the Zenmuse. Obviously if you don’t have a Zenmuse fitted you’ll only have one connector.
UPDATE: 13/02/14
The R2008SB Rx has short antennae so I purchased some 400mm extensions that Futaba make (Part Number: RA2-4G/400). Replacing the original ones is easy and once replaced you can position the antennae is better positions (I have placed one down a leg and the other horizontally across the bottom of the opposite leg. I did move my CanBus connector to make life easier)
The first thing to do is connect the S-Bus from the NAZA-M V2 to the new receiver. Unplug the connector from the Phantom receiver. It’s held in place with two blobs of glue. Use a sharp knife to gently release the connector from the glue. Once clear, simply connect the free end to the Futaba receiver S-Bus socket that is located horizontally underneath the other channel connections.

UPDATE: 13/02/14
'Flyinghigh' pointed out that there is no need to reconnect the Zenmuse cable from the old receiver as the tilt functionality is handled by the S.Bus connection. You can now remove the Zenmuse - NAZA cable.

Now you’ve connected the receiver you need to mount it to the board with some double sided foam tape. You may need to build a couple of layers to make sure it sits in the correct position. Finally you need to position the antennae at right angles to each other. The easiest way to achieve this is to feed one down the leg (in my case the leg with the Can-Bus connector on it) and the other one is placed across the front of the P2. Make sure the antenna that goes down one leg is nowhere near the compass and also make sure it’s not flapping around in the wind. (See update further up this page for information about Antennae Extensions)

You may need to link the receiver to the transmitter if you’ve not used it before. To do this power on the Transmitter, then the P2 (put the battery back in now). When everything is live, press and hold the little button marked ‘SW’ on the side of the receiver next to the antennae. When you let go, the little LED just above it should turn solid green. If it doesn’t try again or read the manual for the receiver to troubleshoot.
Don’t’ screw it all back together just yet…. Just in case you run into any problems later in the configuration process, however for now you can turn the P2 off.
Configure the Transmitter
Next we move onto the dark art of configuring the Futaba 8J Transmitter. The first thing we need to do is create a new model profile so we can set this up for the P2.
Turn on the 8J and access the configuration by holding down the ‘+’ key for two seconds. Move the cursor down until ‘MDL-NAME’ is highlighted and press the Multi Function Switch (MFS) to take you into the menu. In here you can allocate a name for your P2 and also enter your own name. Use the MFS to choose the letters / numbers from the right hand side until you’ve populated the fields as you want them to show up. Press the ‘End’ button to return to the main menu.

Now you’ve defined a model you need to select that as the one you are going to be configuring. From the main menu, use the MFS to highlight and select ‘MDL-SEL’. If you already have multiple models stored you will need to find an empty one and allocate your P2 profile to that. If this is your only model you should see the model stored in slot ‘1’ as the photo below shows. Once selected, press ‘End’ to return to the main menu.

The last thing we need to do before we go ahead with the configuration is ensure that the correct type of aircraft is selected. You’d think that a multirotor would be a helicopter as far as the 8J is concnerned however it’s not. We actually need to make sure that the Transmitter is setup to deal with the P2 as an aircraft.
Select ‘PARAMETER’ from the main menu and ensure that the type is set to ‘AEROBATIC’. When done, return to the main menu.

Now because our lovely new receiver and NAZA-M V2 communicate using the S-Bus Protocol we don’t need to worry too much about configuring the main control channels (Throttle, Rudder, Elevator & Aileron) and instead for now we can concentrate on setting up the switches we are going to need as well as the Zenmuse control (if you are using one).
So let’s firstly lets replicate the S1 and S2 switches. As they are both 3-position switches we will use the two 3-position switches on the 8J which are C & E. We will put S1 on Channel 6 and S2 on Channel 7. As we have an extra channel we can allocate this to a ‘Failsafe’ switch that can be flicked on if you get into trouble to instantly activate the failsafe mode. Let’s allocate D to Channel 8 to deal with this.
Navigate to the third configuration screen and choose ‘AUX-CHAN’. Using the MFS and the + & - keys, allocate the channels as below. Channel 5 is set to VR as this was the channel you plugged the Zenmuse tilt into on the receiver. If you aren’t using the Zenmuse just leave Channel 5 as ‘Null’.

Before we configure the channels any further we should make sure the switch positions marry up properly. Ideally you want to start with all switches up/back. On the main menu choose ‘REVERSE’ and using the MFS and + & - keys set your channels to the same as below.

This ensures that the switches are operating in the correct way. Once set, go back to the main menu by pressing ‘End’
Next we need to set ‘Endpoints’ for each of the Channels. On the main menu choose ‘END POINT’ from the first configuration screen. The endpoints define the limits of the channels, the 'amount' of output if you like and we need to ensure that our new transmitter produces as close to the original values as possible. Remember earlier when you wrote down those values from the original transmitter? Now is the time to retrieve them.
To configure the endpoints it’s easier to do it ‘live’. Pop the battery back in, plug your P2 into your computer, turn it on and fire up the Assistant Software again. You can now monitor the values in real-time which make it a lot easier configuring the switches.
First let’s start with the S2 switch configuration. We are going to configure Switch ‘E’ to be the S2 (as it’s a three-way switch). On the display use the MFS to select Channel 6 (FLP). If you now toggle the ‘E’ Switch you should see that on this display the L & H are highlighted depending on whether the switch is On or Off. Make sure the switch is pushed back and the ‘L’ is highlighted. If you now refer to the reference value you wrote down earlier, using the + & - keys to increase or decrease the ‘L’ value while monitoring it in the Assistant Software. Try to get it as close to the value you wrote down when S2 was ‘Up’ on the old transmitter. Once you’re happy, flick the switch down and configure the upper figure. If you find that the values are way off you can back out of that menu and choose ‘SUB TRIM’ from the menu. In there, select the channel you are altering and dial in a negative number which should reduce the jump between figures in the Assistant screen. It’s a case of adjusting the ‘SUB TRIM’ and then trying again until you get to within 3 or 4 of the original value.
Repeat this for Channel 7 (AV1) setting the values to the same as you wrote down for Switch S1. Channel 5 is your Zenmuse channel so use the VR knob to select the L & H and then the + & - keys as normal. Once down, ‘End’ to go back.


Once this is complete let’s setup Switch D to allow us to trigger the NAZAs failsafe. This is done in the Channel Mixing screen. Go to the ‘P.MIX1-6’ menu and select ‘CRV: 6’ which will have ‘INH’ currently selected. Once in, navigate to P-5 using the MFS and set it to -45%, repeat for P-4.

Now scroll down to the second screen and set the values to the same as below.

In effect what this does is forces Switch D to ‘deflect’ the AV1 channel to the third position which is the failsafe.
For the main controls there is only one thing left to do and that’s to set a default throttle setting for receiver’s own failsafe (as opposed to the NAZAs failsafe). The Futaba transmitter has it’s own failsafe built in which allows you to set all your channels to default values in the event that the receiver loses the transmitter. This is configured purely as a precaution as in reality the NAZA should take control of the situation.
From the main menu choose ‘FAIL SAFE’ and set Channel 3 (throttle) to about 50%. This ensures that the P2 will go into a hover if communication was lost.

Finally the only thing left to do is to set the gimbal tilt. I found that by default channel 5 didn’t provide the correct values to the Zenmuse and the gimbal only started to move after the knob had already gone through half of it’s movement. TO correct this I decided I would ‘scale’ the output from the transmitter to use the entire rotation range of the knob which would allow for finer control of the gimbal.
From the main menu go back to the ‘P.MIX1-6’ menu and this time choose CRV: 5. Rotate the VR knob counter-clockwise and start from there. Configure the P-1 to P-5 values as below.

When you’ve done that scroll down to the next screen and set the MIX to on and the Master and Slave channels to GER (which is channel 5, your Zenmuse channel). Ensure that the switch position option is left at NULL.

If you want you can also set one of your switches to operate the gimbal to the extremes. This allows you to fully tilt the gimbal with a single switch throw. This is completely optional however I find it quite useful to have Switch G controlling that action.
Staying in the ‘P.MIX1-6’ menu choose NOR:1 and copy the configuration below.

That will enable Switch G to tilt the gimal full down or up.
It’s a wise idea to connect the P2 back to the Assistant software and perform a ‘Calibration’ of the controls and buttons. This can be found on the ‘Basic’ screen within the Assistant Software.
That’s it! You should now have a fully configured Futaba / P2.
UPDATED: 11/02/2014
The 8J has a self centring throttle. To enable this, unscrew the four screws holding on the rear of the transmitter and you'll see there is a black plastic plate that covers the swingarms on the left hadn stick. Simply remove the couple of screws that hold this plate in place and remove the whole plate which contains the ratchet. This will now allow the left stick to auto centre rather than being stuck on the ratchet.